
Anyone who’s ever had to enter a complicated password on a mobile device will tell you that it’s an exercise in tedium. Tucked away in Chrome for Android is a rudimentary password manager that can remember your passwords for you, saving you a little frustration. Here’s how to turn it on and manage which passwords it remembers.
To start, you’ll want to check and see if Chrome’s Saved Passwords feature is turned on—you may have it enabled without realizing it. To check, open Chrome on your phone, then tap the Menu button in the upper right corner of the screen, as denoted by three dots, then tap Settings.
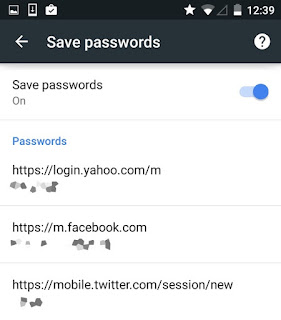
Scroll down to Save passwords: If it’s on, it’ll tell you as much and you don’t have to do anything more to set it up. If it’s off, tap Save passwords, then tap the “Save passwords” toggle to switch it to the on position (it’ll turn from gray to blue). Tap the toggle again to switch off the password-saving feature.
To try it out, go to a site with which you have an account, and sign in with your username and password. Once you do, Chrome will ask you if you want to save your password. If you do, tap Yes; if you don’t want Chrome to ever remember this password, tap Never. Tap the “X” if you just don’t want to give an answer right now.
And that’s all there is to adding a password. If you want to see which passwords Chrome will remember, go back to Menu > Settings > Save passwords and take a look at what’s listed.
Should you decide you no longer want Chrome to remember a specific password, you can easily have Chrome forget it for you. Tap the name of the site for which you want Chrome to forget your login credentials, then tap the Delete button: Just like that, Chrome will remove that site from your Saved passwords list, and you’ll have to go back to manually entering your password for that site.
Saving your passwords to your device presents some obvious security issues. Although Chrome won’t show your password, all bets are off If someone gets ahold of your phone—they’ll be able to log into any account that Chrome remembers. If you choose to have Chrome remember your passwords, you’ll also want to set a passcode on your phone—or better yet, encrypt your device—to reduce the risk of your Internet accounts falling onto the wrong hands.
Source : greenbot
No comments:
Post a Comment